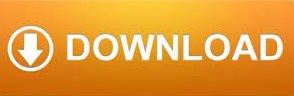

- #SPSS LICENSE AUTHORIZATION WIZARD FILE LICENSE KEY#
- #SPSS LICENSE AUTHORIZATION WIZARD FILE INSTALL#
- #SPSS LICENSE AUTHORIZATION WIZARD FILE UPDATE#
- #SPSS LICENSE AUTHORIZATION WIZARD FILE UPGRADE#
- #SPSS LICENSE AUTHORIZATION WIZARD FILE FULL#
If you do not follow this step correctly, you will have to uninstall SPSS and start over to correctly license the product.
#SPSS LICENSE AUTHORIZATION WIZARD FILE INSTALL#
#SPSS LICENSE AUTHORIZATION WIZARD FILE LICENSE KEY#
SPSS Version 28 License Key Important Installation Notes
#SPSS LICENSE AUTHORIZATION WIZARD FILE UPDATE#
if you recently installed Version 28 (installed during September), you can simply update the license key in SPSS. The password will be your network password.Īs of September 30, 2021, the new license for SPSS Version 28 has been included with the download installed listed below. Please note your must enter the IUPMSD and the back slash "\" prior to your username.

When you are prompted for username and password, enter your username as IUPMSD\username. You will need to authenticate to the server to verify you are affiliated with IUP. Please note that SPSS is installed in the public computer labs on campus based on this cycle as well. At the end of the agreement cycle, the license will start to display an expiration message on/about August 31 however, the license will still be valid until September 30. The current version of SPSS for the September 2021 to August 2022 cycle is Version 28. The license agreement runs annually from September to August. toprovide some of their products at a reduced price level.
#SPSS LICENSE AUTHORIZATION WIZARD FILE UPGRADE#
If you are using an older version of SPSS, you must upgrade to version 19 or later.IUP has an annual license agreement with SPSS, Inc. You have now completed the installation and license the authorization of your new SPSS software.Ī note about older versions of SPSS: IBM no longer supports versions of SPSS earlier than version 19, and is not releasing product codes for them.

If successful, the installer should report "Successfully processed all codes." Click Next.Ĭlick Finish. Click Next.Įnter the authorization code you received in your SPSS order confirmation, then click Next. On the Product Authorization window, select the button next to License my product now. The wizard should display the License Status window, which shows the authorization status for all detected SPSS components.
#SPSS LICENSE AUTHORIZATION WIZARD FILE FULL#
(If you do not have a Windows user account with full Administrator rights, please see your local system administrator or technical support provider.)
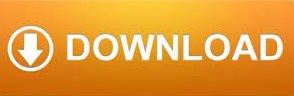

 0 kommentar(er)
0 kommentar(er)
